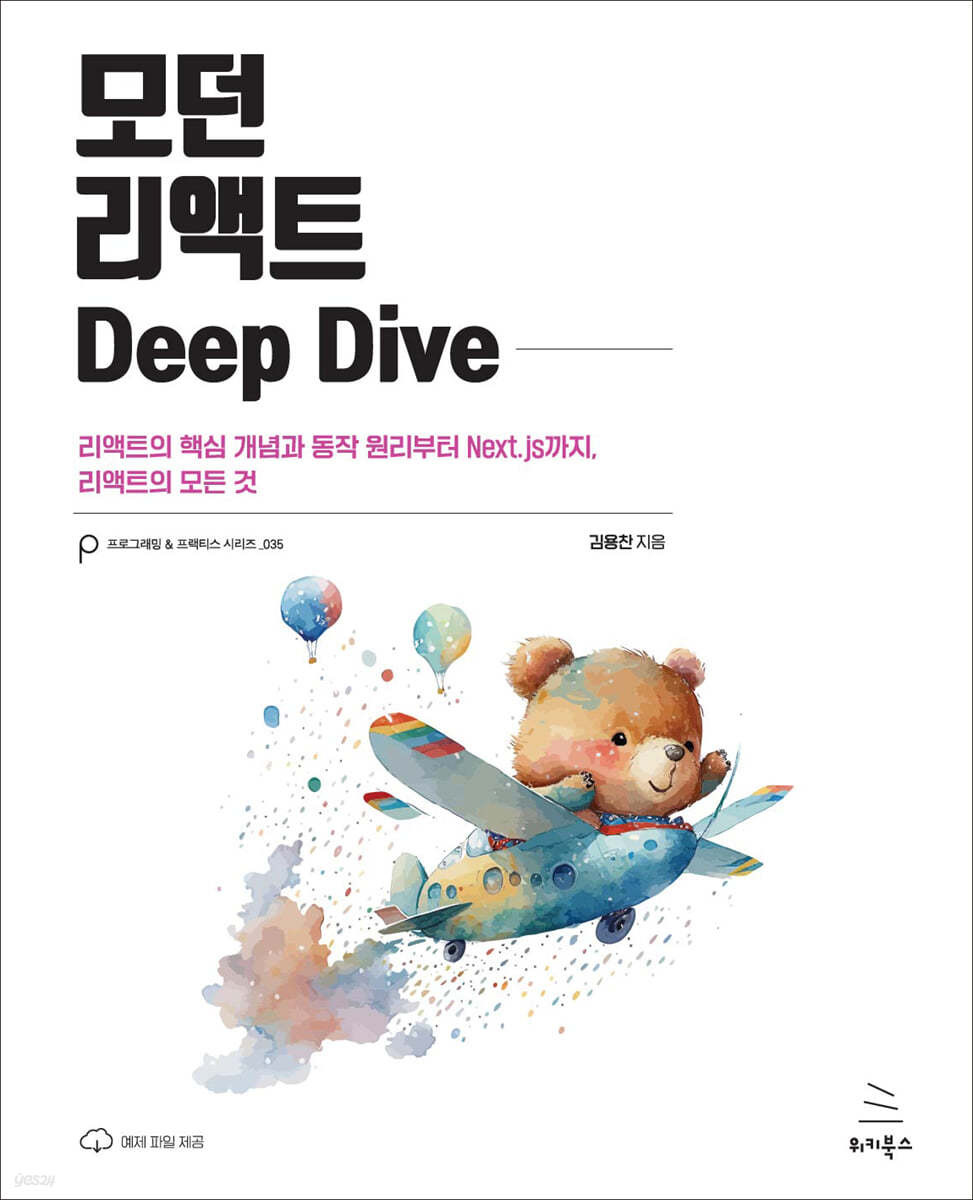
https://github.com/Study-FE-Techbook/Modern-React-Deep-Dive
GitHub - Study-FE-Techbook/Modern-React-Deep-Dive: 모던 리액트 딥다이브 스터디
모던 리액트 딥다이브 스터디. Contribute to Study-FE-Techbook/Modern-React-Deep-Dive development by creating an account on GitHub.
github.com
[6장] 리액트 개발 도구로 디버깅하기
6.1 리액트 개발 도구란?
React Dev Tools
- 리액트로 만들어진 다양한 애플리케이션을 디버깅하기 위해 만들어졌으며, 리액트 웹 뿐만 아니라 리액트 네이티브 등 다양한 플랫폼에서 사용할 수 있다.
6.2 리액트 개발 도구 설치
6.3 리액트 개발 도구 활용하기
✨컴포넌트
- 리액트 애플리케이션의 컴포넌트 트리를 확인할 수 있다.
- 단순히 컴포넌트 구조뿐만 아니라 props와 hooks 등 다양한 정보를 확인할 수 있다.
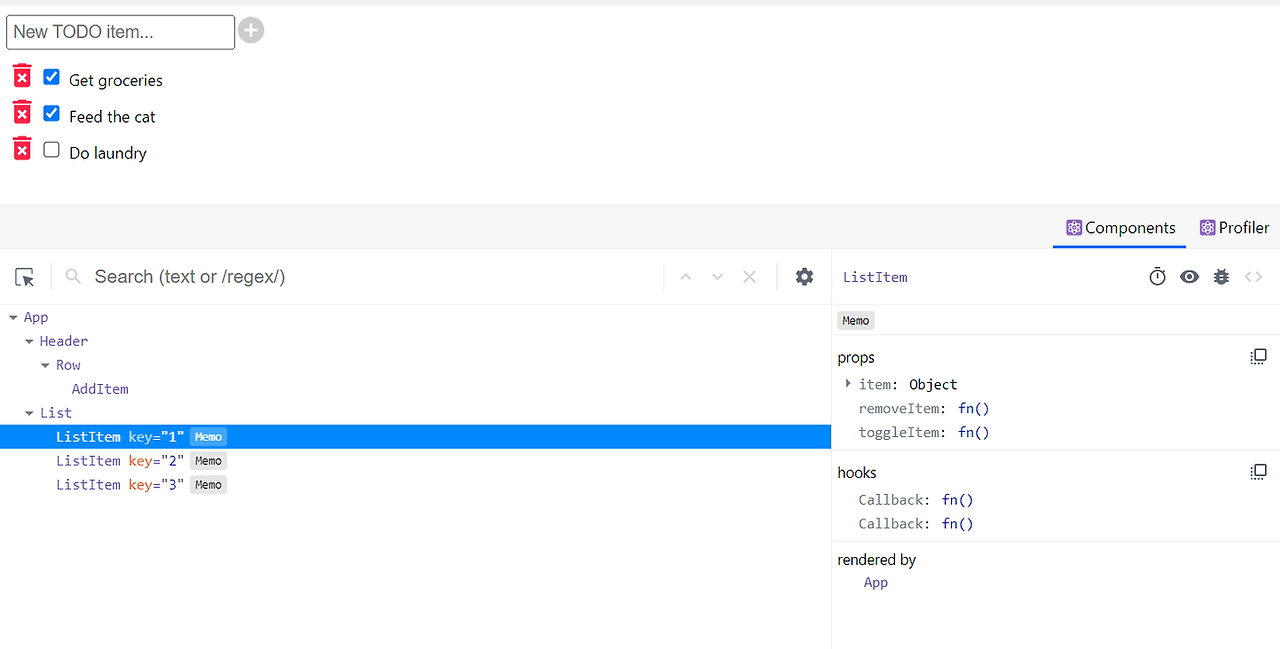
📍컴포넌트 트리
- 함수 선언식과 함수 표현식 → 정상적으로 함수명이 표시됨
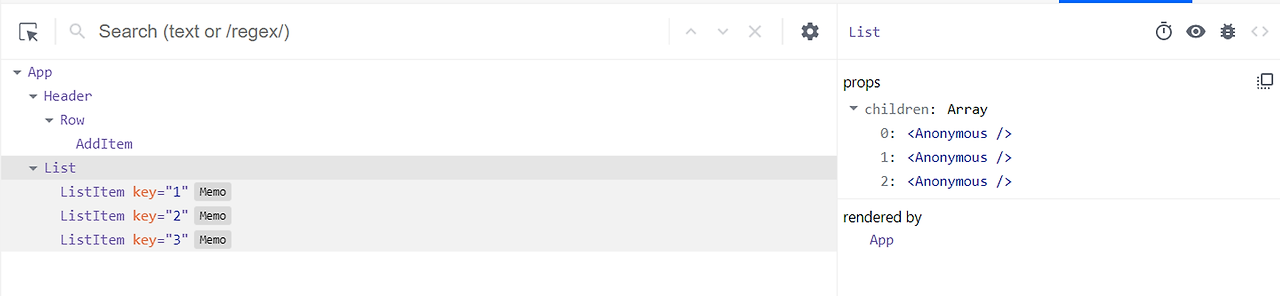
[함수 명칭을 추론할 수 없는 것들]
- 익명 함수를 default로 export → _default
- memo를 사용한 익명함수 → Anonymous
- 고차 컴포넌트 → Anonymous
→ 16.9버전 이후에는 이런 문제들이 일부 해결됐지만(Anonymouse → _c3, _c5) 임의로 선언된 명칭으로는 개발 도구에서 컴포넌트를 특정하기 어렵다. → 컴포넌트를 기명 함수로 쓰자!!
기명함수로 바꾸기 어렵다면 displayName을 써보자~
MomoizedComponent.displayName = “메모 컴포넌트입니다.”
✨컴포넌트명과 props

📍컴포넌트 도구
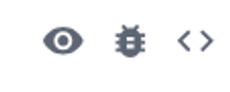
- 눈: 해당 컴포넌트가 HTML의 어디에서 렌더링 됐는지 확인할 수 있다.
- 벌레: 콘솔 탭에 해당 컴포넌트 정보가 clg를 실행해 기록된 것을 확인할 수 있다.

- 소스코드: 해당 컴포넌트의 소스코드를 확인할 수 있다.
📍컴포넌트 props
- 해당 컴포넌트가 받은 props 확인 가능
- props 우클릭시) Store as global variable → window.$r에 해당 정보가 담긴다. → 콘솔로 이동하면 해당 변수에 대한 정보가 담겨있다.
- props 클릭시) Go to definition → 해당 함수가 선언됨 코드로 이동한다. + 값을 더블클릭하면 내용 수정 가능하다.
📍컴포넌트 hooks
- 컴포넌트에서 사용 중인 훅 정보를 확인할 수 있다.
- use가 생략된 이름으로 나타난다.
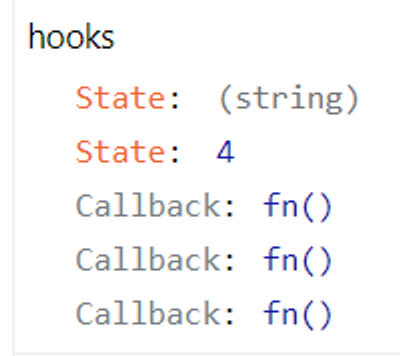
- 훅도 마찬가지로 훅에 넘겨주는 함수를 익명함수 대신 기명함수로 넘겨주면 해당 훅을 실행할 때 실행되는 함수의 이름을 확인할 수 있다.
useEffect(function effectOnlyMount() {
console.log('useEffect')
},[])
📍컴포넌트를 렌더링한 주체, rendered by
- 해당 컴포넌트를 렌더링한 주체가 누구인지 확인할 수 있다.
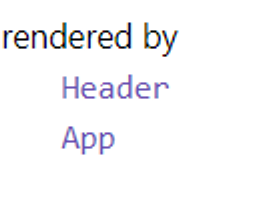
✨프로파일러
- 리액트가 렌더링하는 과정에서 발생하는 상황을 확인하기 위한 도구
- 리액트 애플리케이션이 렌더링되는 과정에서 어떤 컴포넌트가 렌더링됐는지, 또 몇 차례나 렌더링이 일어났으며 어떤 작업에서 오래 걸렸는지 등 컴포넌트 렌더링 과정에서 발생하는 일을 확인할 수 있다.
📍설정 변경하기
- General) 컴포넌트가 렌더링될때마다 해당 컴포넌트에 하이라이트를 표시한다.
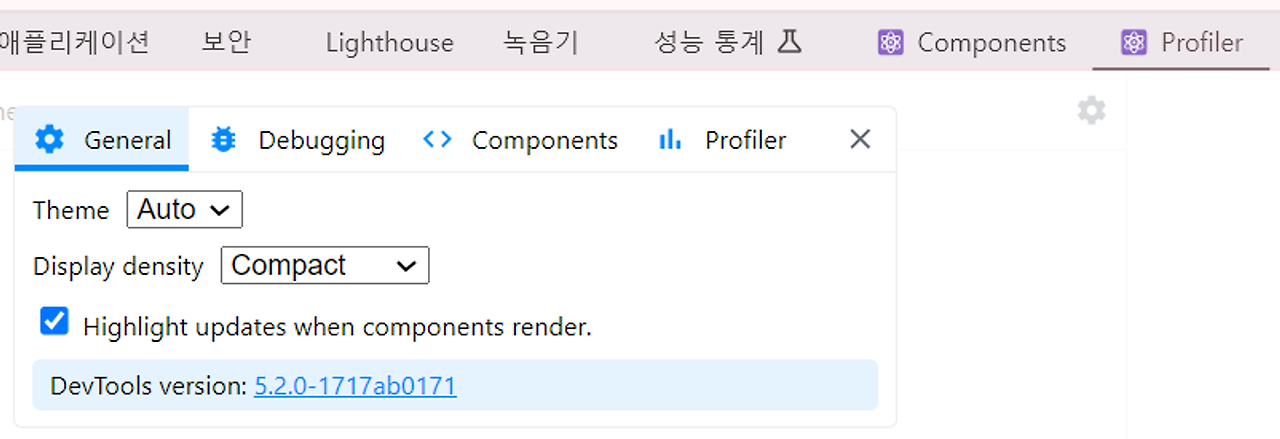
- Debugging - Hide logs during second render in Strict Mode) 리액트 애플리케이션이 엄격 모드에서 실행되는 경우, 원활한 디버깅을 위해 useEffect 등이 두 번씩 작동한다. → clg가 2번 찍히기도 하는데 이를 막고 싶다면 체크하자.
- Profilter - Record why each component rendered while profiling) 프로파일링 도중 무엇 때문에 컴포넌트가 렌더링됐는지 기록한다.
📍프로파일링

A
프로파일링 세션을 녹화하는 데 도움이 되는 녹화 버튼
B
새로 고침 버튼으로, 세션 동안 페이지를 새로 고칠 수 있다.
C
프로파일링 세션 결과를 지우는 데 도움이 되는 지우기 버튼
D
세션 중 커밋 목록을 보여주는 커밋 차트
E
세션 중에 렌더링된 구성 요소를 보여주는 구성 요소 목록
F
E 와 같은 구성요소 목록을 표시하는 플레임 차트 버튼
G는
순위가 매겨진 차트 버튼으로, 구성 요소 목록을 순위에 따라 표시한다.
✏️Flamegraph
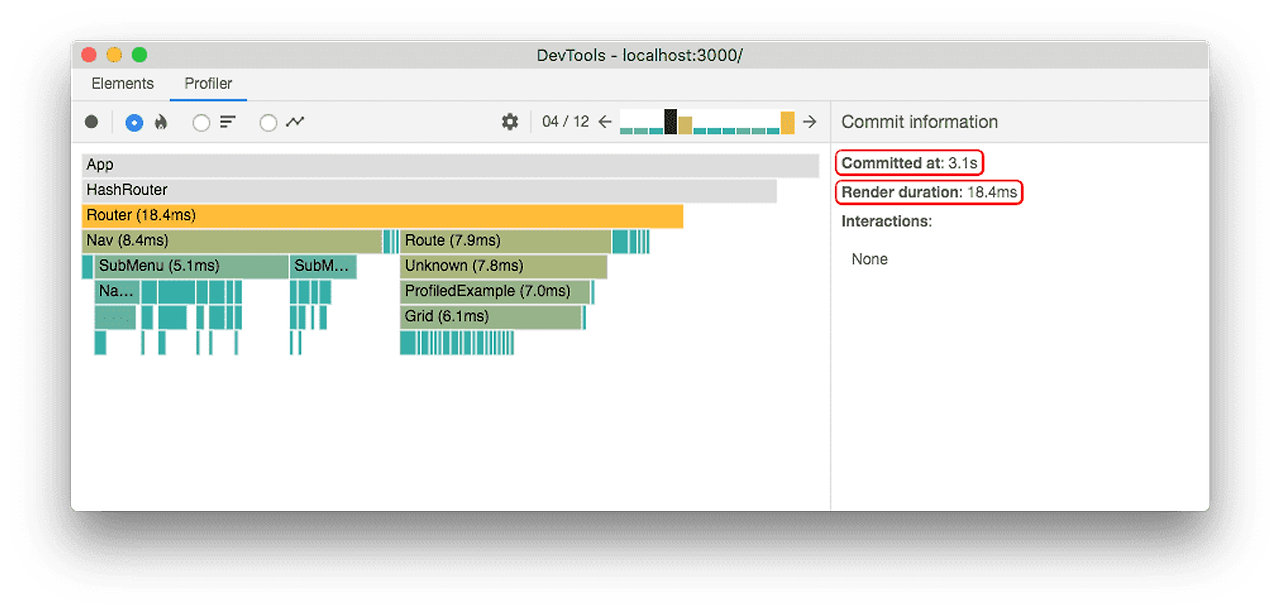
- 렌더 커밋별로 어떠한 작업이 일어났는지 나타낸다.
- 바가 넓을수록 해당 컴포넌트를 렌더링하는데 오래 걸렸다는 것을 의미한다.
✏️Ranked
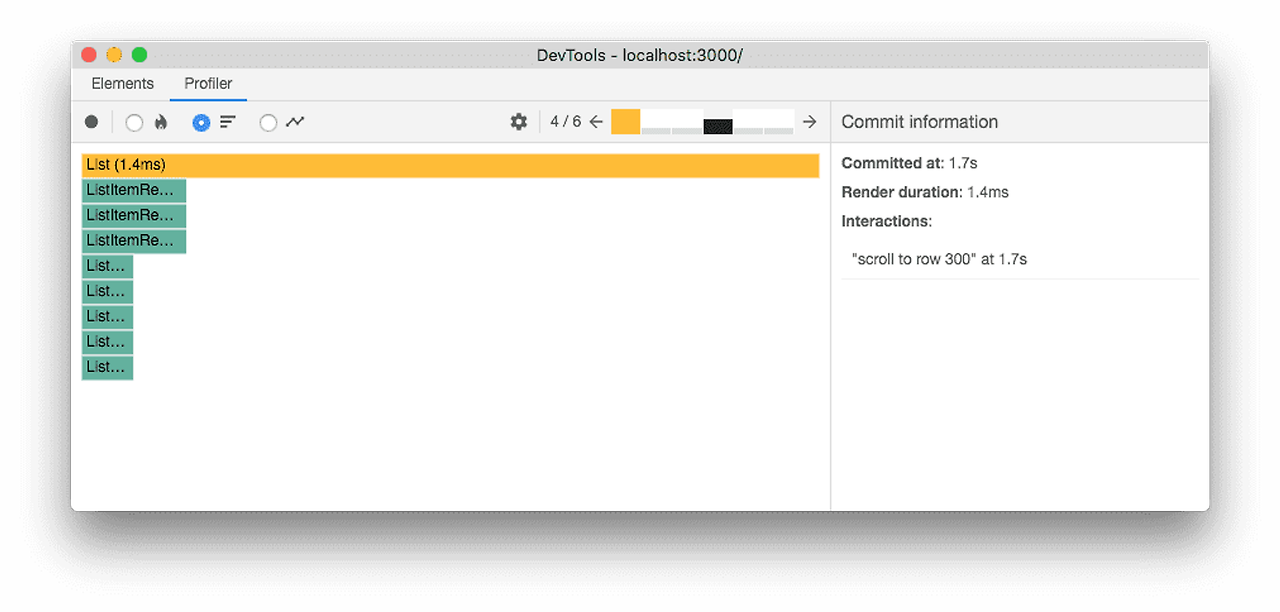
- 해당 커밋에서 렌더링하는 데 오랜 시간이 걸린 컴포넌트를 순서대로 나열한 그래프
- 모든 컴포넌트를 보여주는 것이 아닌 단순히 렌더링이 발생한 컴포넌트만 보여준다.
✏️타임라인
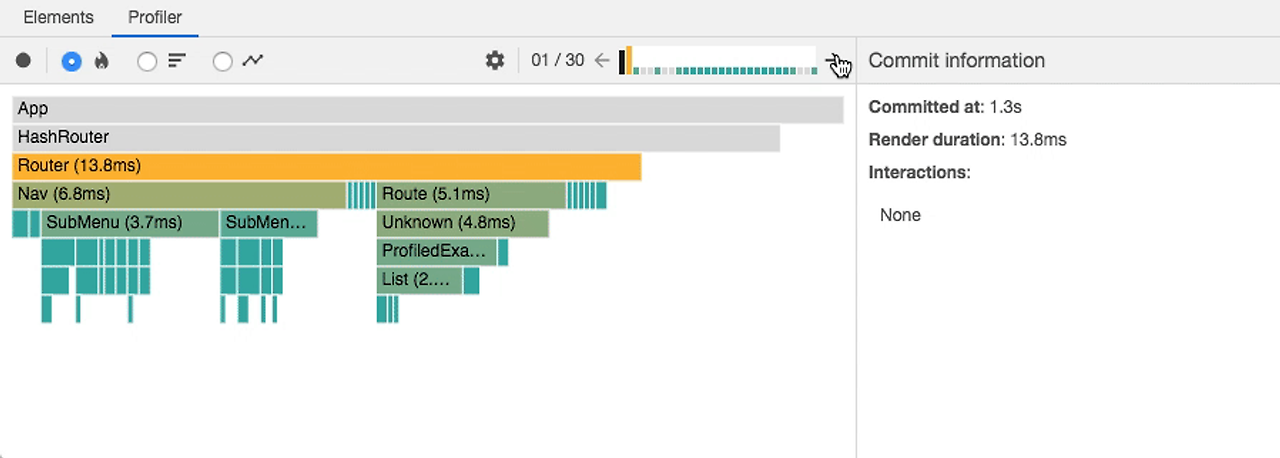
- 시간이 지난에 따라 컴포넌트에서 어떤 일이 일어났는지 확인할 수 있다.
✏️프로파일러로 렌더링 원인 파악해서 수정해 보기
리액트의 렌더링 단계
렌더 단계
이 단계에서 React는 변경이 필요한 부분을 파악한다. React는 컴포넌트를 렌더링하고 이전 렌더링 결과와 비교한다.
커밋 단계이 단계에서 React는 실제 변경 사항을 적용한다. React DOM의 경우, 이 단계에서 DOM 노드를 삽입, 업데이트, 삭제한다. 또한, componentDidMount와 componentDidUpdate 같은 생명 주기 메서드도 이 단계에서 호출된다.
DevTools 프로파일러는 성능 정보를 커밋 단위로 그룹화한다.

커밋을 표시하는 막대 그래프
- 그래프의 각 막대는 하나의 커밋을 나타내며, 현재 선택된 커밋은 검정색으로 표시된다. 막대를 클릭하거나 왼쪽/오른쪽 화살표 버튼을 클릭하여 다른 커밋을 선택할 수 있다.
- 각 막대의 색상과 높이는 해당 커밋이 렌더링하는 데 걸린 시간을 나타낸다.
커밋 필터링
- 프로파일링을 오래 할수록 애플리케이션이 더 많이 렌더링되기 때문에 너무 많은 커밋이 생길 수 있다. 프로파일러는 이를 도와주기 위해 필터링 기능을 제공한다.
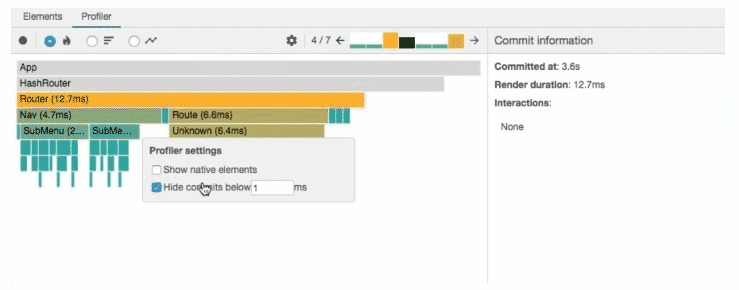
필터링 옵션을 사용하여 특정 임계값을 설정할 수 있다. 슬라이더를 조정하여 특정 시간 이하로 걸린 커밋을 숨길 수 있다.
ex) 슬라이더를 5ms로 설정하면 5ms보다 빠르게 완료된 커밋은 그래프에서 사라진다.
참고)
'📖 책 찢기 > 모던 리액트 Deep Dive' 카테고리의 다른 글
| [모던 리액트 Deep Dive] 8장. 좋은 리액트 코드 작성을 위한 환경 구축하기 (1) | 2024.07.23 |
|---|---|
| [모던 리액트 Deep Dive] 7장. 크롬 개발자 도구를 활용한 애플리케이션 분석 (2) | 2024.07.22 |
| [모던 리액트 Deep Dive] 5장. 리액트와 상태 관리 라이브러리 (1) | 2024.07.13 |
| [모던 리액트 Deep Dive] 4장. 서버 사이드 렌더링 (1) | 2024.07.10 |
| [모던 리액트 Deep Dive] 3장. 리액트 훅 깊게 살펴보기 (0) | 2024.07.02 |



